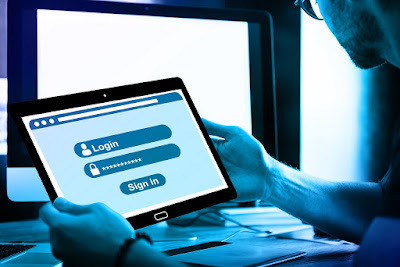 |
| pixabay.com |
Cara Merubah Password Komputer - Password pada alat elektronik berguna untuk melindungi privasi.Namun, adakalanya password yang kami mengfungsikan telah diketahui banyak orang dan telah seharusnya diganti. Sayangnya masih banyak yang kebingungan bagaimana cara mengganti password komputer. Setiap proses Windows punya pengaturan yang tidak serupa bergantung pada versinya. Begitu pula dengan pengaturan password.
Password yang baik kudu terdiri dari gabungan angka dan huruf, lebih-lebih mengfungsikan isyarat baca. Namun adakalanya kami sering lupa dengan gabungan password yang kami buat.
Cara Mengganti Password Di Windows XP dan Windows 7
Windows XP dan Windows 7 punya cara yang serupa untuk mengganti password Usernya. Jika kalian mengidamkan membuat pergantian user password pada Windows XP atau Windows 7caranya lumayan mudah. Pertama-tama pilih menu Start, sesudah itu masuk ke Control Panel.
Pada jendela Control Panel pilih User Account. Jika terdapat banyak User pada Windows yang kalian mengfungsikan pilih tidak benar satu User yang sanggup kalian ganti passwordnya.Selanjutnya pilih menu Changes Password.
Pada menu ini masukkan password lama dan password baru kalian. Di sini juga terdapat kolom panduan yang kudu kalian isi. Kolom ini berguna membant kalian ketika lupa passwordnya. Setelah selesai mengatur password baru, tekan Change Password.
Cara Mengganti Password Di Windows 8
Berbeda dengan versi Windows terdahulunya, pada Windows 8 dan versi terbarunya Windows 8.1 ini terdapat dua cara untuk login. Cara setelah itu adalah mengfungsikan account Microsofft atau account lokal.Akun lokal lebih banyak digunakan dikarenakan punya otoritas yang lebih banyak.
Pada dasarnya cara mengganti password komputerpada ke-2 Windows ini sama. Hal pertama yang kudu kalian jalankan adalah pada Start Screen klik account yang berada di pojok kanan atas. Lalu pilih Change account picture.
Selanjutnya kalian sanggup masuk ke menu Users jika mengfungsikan Windows 8. Apabila mengfungsikan Windows 8.1 kalian sanggup segera masuk ke menu Account.Pada menu setelah itu sanggup terlihat pengaturan Sign-in options.
Kemudian pilih Change your password. Masukkan password lama kalian dan klik Next.Atur password baru kalian dan jangan lupa untuk mengisi password hint, yang berguna sebagai panduan jika kalian lupa password. Password kalian pun berubah.
Cara Mengganti Password Di Windows 10
Pada Windows 10, memang punya cara mengganti password pc yang serupa dengan versi sebelumnya. Namun terdapat beberapa pengembangan yang menjadikan beberapa langkahnya tidak serupa dengan pendahulunya.
Meski nyaris serupa dengan cara pada Windows 8.1 terkadang masih banyak dari kami yang kebingungan. Langkah pertama yang ditunaikan adalah masuk ke menu Setting. Pada Windows 10, kalian sanggup masuk ke menu Setting melalu keyboard dengan menghimpit Windows+I.
Selanjutnya pilih menu Accounts. Pilih Sign-in options, tekan tombol Change pada Password.Masukkan password lama, sesudah itu tekan Next. Langkah paling akhir masukkan password baru kalian dan jangan lupa mengisi password hint kalian.
Cara Mengganti Password Lewat CMD
Command Prompt atau CMD merupakan proses operasi pada Windows yang memudahkan Users di dalam memberi perintah pada Windows. CMD juga sanggup jadi tidak benar satu cara mengganti password pc yang sanggup kalian lakukan. Berikut langkah-langkahnya:
- Hal pertama yang kudu ditunaikan adalah masuk ke menu cmd melalui Windows Run.
- Pada windows Run kalian sanggup ketik cmd.exe
- Selanjutnya kalian cuma kudu memasukkan perintah untuk mengganti password. Perintah yang digunakan adalahnet user /?.
- Setelah itu sanggup terlihat beberapa perintah. Untuk mengganti password yang kudu kalian jalankan adalah menegtikan perintah net user (nama username kalian) password baru
- Lalu klik enter dan password kalian telah berubah.
Melalui Safe Mode
Cara pertama yang sanggup kalian jalankan untuk mengatasi paswoord yang lupa adalah dengan mengfungsikan aman mode. Safe mode ini kebanyakan digunakan untuk mengatasi persoalan yang berlangsung pada laptop kalian.
Berikut adalah cara mengaktifkan aman mode pas lupa password:
- Restart PC kalian
- Langsung tekan F8 pas laptop masih di dalam situasi booting hingga kalian masuk ke halaman Advance Boot Option.
- Pilih menu Safe Mode. Laptop sanggup menyala di dalam situasi aman mode.
- Jika kalian telah berada pada aman mode, kalin sanggup mengganti password layaknya melalui menu Control Panel atau Setting sesuai Windows yang digunakan. Setelah mengganti passwor kalian sanggup merestart laptop atau pc kalian dan ulang ke mode normal.
Menggunakan Akun Administrator
Cara setelah itu yang sanggup kalian jalankan adalah login mengfungsikan account administrator. Berikut adalah cara yang ditunaikan jika mengfungsikan account admonistrator:
- Pada menu Start, ketik msc
- Setelahnya kalian sanggup masuk ke Local Users Group. Pada menu ini pilih Users
- Kemudia klik kanan pada account yang terdapat di dalam Windows kalian
- Pilih set password. Klik proceed dan masukkan password baru kalian
- Terkahir klik OK
- Pada account administrator ini kalian sanggup pilih untuk menghapus password atau menggantinya dengan yang baru. Cara ini sanggup digunakan pada Windows 7 dan Windows 8.
Reset Password dari Flashdisk
Kalian juga sanggup menghapus password untuk cara mengganti password pc yang kalian lupakan dengan mengfungsikan flashdisk. Cara ini ditunaikan dengan mengfungsikan file userkey.psw yang di awalannya telah di letakkan pada flashdisk. Berikut adalah langkah-langkahnya:
Saat laptop atau pc berada pada jendela login tancapkan flashdisk yang telah disiapkan.
Setelah itu sanggup terlihat opsi Reset Password padan Windows.
Pilih Next pada wizard pertama yang muncul.
Lalu pilih Removable Disk/Flashdisk
Selanjutnya masukkan password baru kalian
Melakukan Install Ulang
Cara mengganti password pc kali ini merupakan cara terkahir yang sanggup kalian pilih jika cara sebelumny tidak berhasil dilakukan. Install ulang laptop atau pc kalian adalah cara yang paling cepat dan efisien untuk ulang login dengan account kalian.
Namun cara ini punya efek yang paling besar. Karena pas install ulang knowledge atau file yang tersimpan di dalam laptop kalian sanggup saja hilang dikarenakan sistem. Karena itu sebelum saat sementara jalankan install ulang pastikan telah membackup knowledge kalian.
Demikianlah cara mengganti password pc kalian mengfungsikan beragam model Windows dan cara mengatasi lupa password. Sebelum membuat password pastikan password kalian telah lumayan kuat dan aman, serta jangan lupa untuk selalu mengingatnya.




0 Komentar